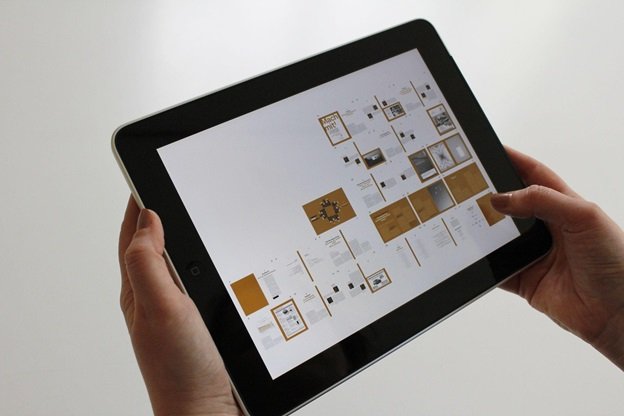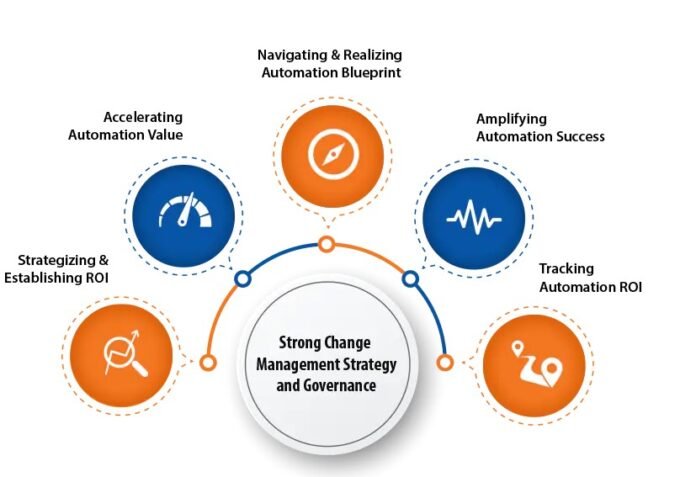Amazon Fire Stick allows you to stream videos and music and download and use applications on your TV. You can use several applications (official/unofficial) to stream either paid or free content.
However, the providers of these applications keep improving their apps. Then, you have to update the application to take advantage of the new features or added security.
Why do you receive updates?
There are many reasons you can receive an app update, like,
- Smooth processing of the application,
- There was a bug in the previous update,
- The app now has new features,
- The app now has more security,
- The app’s performance is better now.
To take maximum benefit of any application, you might want to keep it updated. The best way to keep any application up to date is by turning on the automatic updates option. However, there are also some hidden ways by which you can update your apps. Let’s take a look at them.
How to turn on automatic updates on Amazon Fire Stick?
If you turn on this feature, you do not have to worry about the updates of official applications. Here’s how to turn on this setting,
- Turn on the TV and open the Fire TV’s home screen,
- After that, go to the top right corner and click on the Settings(gear icon),
- Select Applications,
- After that, click on Appstore,
- You can now click on the Automatic Update option and turn it on.
But this setting will only update Appstore’s applications automatically. If you want to update sideloaded apps, you might want to keep reading.
How to update sideloaded/third-party apps on Amazon Fire Stick
Sideloaded apps mean that these apps are not available in the Appstore. You have to use a web browser or an application to download and install it on your Firestick.
If you do not have the Downloader application, you have to follow complicated steps like,
- Finding “Developer options,”
- Permitting to install “Apps from unknown resources,”
- Finding and writing your IP address,
- Opening another website on your PC,
- Downloading and installing a program,
- Add your Firestick device and IP address, and more steps like these.
However, with the Downloader application, you can easily sideload the updated version of the application every time you receive an update.
For example, if you have the KODI application on your Firestick, you can sideload it on the Downloader application. A new Kodi update is available for Fire TV devices now, and you can easily download and install it by following this guide.
Also, if you update your sideloaded application by the Downloader app, you will not lose any settings/data/passwords, etc.
How to manually update Appstore’s apps
If you want to check for an update of any particular app(s), you can follow these easy steps.
- Open the Home screen after launching the Firestick,
- There will be a list of menus like Home, Your Videos, Free, etc.,
- Click on the “Apps” section,
- Use the directional pad to find your app,
- Click on your app,
- Usually, you will find the “Open” button under the app’s name and description. But, if an update is available, you will see the “Update” button at the same place.
- Click on that button to update your application,
- You can check the update status of every application using these steps,
- After you update your application, the “Open” button will pop up again in the place of the “Update” button.
Conclusion
Amazon Appstore does a great job of updating your applications automatically. You can also open your application menu to check for updates individually. However, if you have third-party applications installed, either you can download and install the Downloader app to update those apps easily, or you can follow a few complicated steps to update them.